|
Beginner's Guide to the Z-100 |

 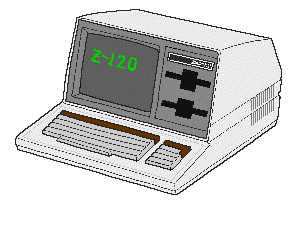
This article is an update to one written by Paul F. Herman that he originally published in the October 1991 edition of the "Z-100 LifeLine", issue #16. This version was published in issue #108, of November-December 2006. It has been updated to provide information on the newer developments that have been added over the years since that first article. In This Guide...
I Just Bought a Z-100... Now What?
I Just Bought a Z-100... Now What? This article is meant as a guide for anyone who has bought a used Z-l00 for the first time. It could also be a refresher course to any of you who has forgotten some of this stuff and has attempted to turn on their Z-100 after a long absence to find that it is inoperative. It will answer questions which are elementary for most of us, but which are of paramount importance to someone who has never seen, or heard of, a Z-100 computer before. The buyer of a used Z-100 is immediately at a disadvantage, because the machine may not come with the proper documentation, or software. In fact, it may not even work. Hopefully, the answers can be found here. But many used Z-l00s being purchased are bought at an auction or surplus outlet for a price typically around $40. The buyers usually think that they are getting an IBM-PC compatible computer (aren't all computers IBM compatible?) and don't know what to do when it won't boot their borrowed copy of PC-DOS. A large number of Z-l00s were also purchased at government auctions, sold to the highest bidder without any software - not even DOS. Many of you who have read up to this point are beginning to say that this doesn't have anything to do with you, because you already have a Z-100, and you are not a novice. That may be true, but you should realize that these new Z-100 owners need our help to figure out how to use their new computers. And we need their continued support to extend the useful life of the Z-100. If a new user can't get his Z-100 working and doing useful things, he will throw it away and buy a PC clone instead. On the other hand, if we help him discover the capabilities of the Z-100, he will continue to use it and may contribute to the Z-100 community in the future. When you consider that tens of thousands of Z-l00s were owned by the government and auctioned off, the level of help and support the new buyers receive may have a drastic effect on the future of the Z-100. The "Z-100 LifeLine" has become the only clearing house left for Z-100 information, parts and service. Heath/Zenith and their Users' Group, and most other resources, have long packed up and gone, leaving us as the only means of help available. As Editor of the "Z-100 LifeLine", I'm committed to serving the Z-100 community for as long as I possibly can. Let's begin with the more commonly asked questions and then finish by going through a step by step procedure to help you figure out if your Z-100 is operating properly, and to help you get your system on line - even if you may not have any documentation.
PC Compatibility Is the Z-100 a PC Compatible Computer? In a word, no. But before you get discouraged, some additional explanation is in order. When I say that the Z-100 is not IBM-PC compatible, this is to say that it will not run all of the software that you can buy for a PC clone. However, both the Z-100 and the IBM-PC of the time use the MS-DOS operating system, and the same CPU chip family, so many programs WILL run on both machines. These programs are generally referred to as "Generic DOS" programs. There are very few commercial software programs which fall into this class, but there are many public domain and shareware programs that are generic DOS, and which will run on the Z-100. There are several approaches to using IBM-PC software on the Z-100. First of all, many "PC programs" are really not IBM-PC specific, but are programs which will run on any MS-DOS computer, including the Z-100 (see previous question). In order to fall into this category, a program has to display only text (no graphics), use only ASCII keyboard input (text character keys or control codes), and access peripheral devices using MS-DOS function calls. It will be almost impossible to tell if a program is a generic DOS program without trying it. For PC-specific programs, there is still hope for running them on the Z-100. The most economical approach, and the logical first alternative, is to try a ZPC software emulator program developed by Patrick Swayne, an engineer at the national Heath User's Group or HUG. This program has continued to be developed and updated over the years since and allows you to use a surprising number of IBM-PC programs on the Z-100. Many programs will run under ZPC without any problem. Others may require modifications, called patches, before they will perform correctly. For this reason, the ZPC software solution may not be a good choice for casual users unless the application programs you need will run without patching. The ZPC program requires at least 768K of RAM memory (the full load) for the most successful emulation. The latest versions of ZPC are still available from the "Z-100 LifeLine". Contact information is provided at the end of this article. If you wish to obtain the ZPC emulator program, you might also consider upgrading to Z-DOS v4 and the new MTR-100 monitor ROM chip, or a "Scottie Board".
While the computer processing unit or CPU might be considered the heart of any computer, the monitor ROM is the brains. It controls the operation of the computer after power-up, initializes the necessary I/O ports and determines which CPU will be active in the monitor mode. It also contains the character sets and other important data to be used by the CPU. The latest version of the MTR-100 monitor ROM is available from the "Z-100 LifeLine" and contains some PC compatibility features which may be helpful in running PC software on your Z-100. The "Scottie Board" was a daughter board that plugged into the motherboard in the Z-100's card cage. It provided some hardware support for the ZPC emulator to improve PC compatibility. Neither of these products is required to use ZPC, but they improve the odds of providing the compatibility that you seek. The "Scottie Board" is no longer commercially available. At least two companies have developed elaborate hardware solutions for the Z-100 PC compatibility problem. Gemini Technologies had a product called the Gemini Emulator Board, and UCI Corporation manufactured the UCI Easy-PC Emulator. These hardware modifications to the Z-100 allowed just about any PC compatible program to be run on the Z-100, as long as it uses text or CGA graphics modes. Obviously, neither of these products remain commercially available, so contact the "Z-100 LifeLine" for availability.
Operating Systems for the Z-100 What Versions of DOS Does the Z-100 Use? It goes without saying that you MUST have some operating system to use the Z-100. When the Z-100 was first introduced back in 1982, Zenith provided their own version of MS-DOS v1 to use with it. They called it "Z-DOS". This has caused some confusion, since in subsequent versions. Zenith dropped the Z-DOS designation, and simply referred to it as Zenith's version of MS-DOS. So many people who have Z-DOS don't realize that they really have MS-DOS v1. If Z-DOS is all you have, at least you're better off than others who have nothing at all. But you should strive to find a later version of MS-DOS for your machine. Beginning with version 2 of MS-DOS, important features were added which prevented most DOS programs from running under the older version 1. The latest version of DOS available for the Z-100 is Z-DOS v4.06, developed mostly by John Beyers of the "Z-100 LifeLine" staff. Perhaps the greatest improvement of Z-100 compatibitity and usefulness came from this upgrade to Z-DOS v4. This version bears little resemblence to earlier DOS versions and uses much of the capability of MS-DOS version 6. It also includes support for high density 3.5" floppy drives and the new IDE drives when coupled with the new IDE controller, which includes a bootable NVsRAM and clock capability. Earlier versions still available from the "Z-100 LifeLine" are DOS v2 and v3. But keep in mind that these must be versions which are designed to work on the Z-100. You can't take your brother-in-law's copy of MS-DOS 3.1 and expect it to work on the Z-100. Yes. In fact, the Z-100 probably has a wider range of operating systems to choose from than any other microcomputer system. Due to the presence of two processors in the Z-100 (an Intel 8088, plus an Intel 8085) the Z-100 can accommodate 8 bit, as well as 16 bit operating systems. Examples are:
MS-DOS I don't have enough space here (or the knowledge, really) to go into detail about these other operating systems which have been available. Check with the "Z-100 LifeLine" for availability.
About the Hardware What Do the Rear Panel Connectors Do? Here is a listing of each connector on the back panel, and a description of its use: J1 - This is a female DB-25 connector which serves as a DCE (Data Communications Equipment) port. It was originally intended to be used as a serial printer port, although many serial printers are more conveniently connected to J2. J2 - This is a male DB-25 DTE (Data Terminal Equipment) serial port. It may be used for serial modems, printers, or other devices. This port is roughly equivalent to the COM1 port on PC compatibles. Both serial ports in the Z-100 (J1 and J2) are similar, and differ primarily in the gender of the connector and the pin-outs. Most devices can be used on either port if you have a null-modem gender changer. J3 - A parallel printer port which uses a female DB-25 connector. This is a standard parallel output port similar to the LPT1 port on PC compatibles. J4 - A modular phone jack which is used as a light pen connector. Use of a light pen with the Z-100 will require special software which knows how to interface directly with the light pen. J9 - This is a female DB-9 connector used for RGB video output to a color monitor. Most CGA compatible color RGB monitors should work okay with the Z-100, and should come with this type connector. J14 - An RCA phono jack used for monochrome video output to a monochrome monitor. This jack is replaced by a brightness control on All-In-One models, since the composite monochrome monitor is built in. J16 - If installed, this should be a 50-pin connector for attaching a Shugart compatible 8 inch floppy disk drive. However, if the Z-100 has previously been attached to a Bernoulli Box, tape backup, or other special equipment, J16 may be used as a 50-pin SCSI bus connector. There are knockouts for many more connectors on the back panel of the Z-100, but stock machines will only have those listed above. The existence of additional DB-25 or other types of connectors probably means that a multi-port I/O card (Z-204) or other accessory cards are installed. If one of the rear panel knockouts has been replaced by a small slide switch, the switch is most likely used to change the Z-100 between 4 Mhz and 7.5 or 8.0 Mhz operation. DIP Switch S-101 on the Z-100 motherboard is used to select the default boot device, whether auto-boot is used, and whether the power supply is 50 or 60 Hz. Here is how the switch sections are defined: Sections 0 through 2 are used to determine the default boot device. Setting these first three switch sections to 0,0,0, will cause the Z-100 to boot from the 5-1/4 inch floppy drive. Using 0,0,1, specifies boot up from the 8 inch drive. And 0,1,0, will cause the hard drive to be used as the default boot device. Beginning with MTR-100 v3.1, setting these switches to 0,1,1, permitted the Z-100 to boot from the EPROM device. With MTR-100 v4.3, support was added to boot from the IDE controller's NVsRAM. Section 3 of S-101 is used to specify that the computer should auto-boot. Setting section 3 to 1 will cause the Z-100 to attempt to boot the default boot device when the power is turned on, or whenever a {CTRL}-{RESET} is initiated. Setting the switch section 3 to zero, the manual boot position, will result in the hand prompt whenever you power up or {CTRL}-{RESET}. Sections 4, 5, and 6, of S-101 are not used in a stock Z-100. They are, however, readable by software (as port OFFh). So there may be third party software which uses these switch sections for some purpose. S-101 section 7 should be set to 1 if your A.C. power supply is 50 Hz. Leave this switch off if you have standard 60 Hz power (i.e. in the United States). The Z-100 has two RS-232 serial ports, and one parallel port. Since these three I/O ports are right on the Z-100 motherboard, you can rest assured that every Z-100 has them. Therefore, connecting and using a printer is fairly easy. Any printer with a standard Centronics type parallel interface should work just fine when connected to a Z-100. It should be connected to J3. If you have a printer with a serial interface, plug the cable into whichever connector (J1 or J2) is the right gender. Essentially any printer which is advertised as compatible with the IBM-PC should work on the Z-100. Keep in mind that the version of DOS provided by Zenith for the Z-100 may need to be configured before your printer will work. See the section titled "Configuration" later in this Guide for more information. The first consideration when choosing a monitor for your Z-100 is whether you want a monochrome or color system. The Z-100 has the capability to drive either a monochrome composite video monitor, or a digital RGB color monitor. An RCA type phone jack is provided on the back panel for connection of the composite video monitor. And a DB-9 connector is provided for RGB monitors. Note: The All-In-One Z-100 has a monochrome monitor (yellow or green) built into the case, and has a brightness control in place of the RCA plug, but it also includes the connector to add a RGB monitor. Any composite video monitor should work well with the Z-100. The composite video output of the Z-100 is the same type of signal as the outputs on a VCR, except it is monochrome. In fact, you can even use this video output from the Z-100 to record screen displays on your VCR tapes. Any digital RGB monitor advertised as being compatible with the IBM-PC CGA graphics adaptor should work on the Z-100, except that the sync signals may be different. While the Z-100 uses negative vertical and horizontal sync signals, the IBM-PC compatibles used positive signals. These can be adjusted via jumpers on the Z-100's video board. Also, since the Z-100 has considerably higher graphics resolution than CGA, you will probably want to buy a video monitor at the high end of the quality scale. A cheap monitor will typically not have a small enough dot pitch to render a sharp display on the Z-100. If you are looking for a color monitor, there is probably some justification for purchasing one of the auto-synchronizing type of video monitors (like the NEC "Multisync"). These make excellent monitors for the Z-100, and have the added advantage of being portable to a PC compatible system (with EGA or VGA card) if the time ever comes. Sure, no problem. But your choices are currently limited. Most drives of the time were MFM and are becoming increasingly difficult to obtain. In the past, there have been many different hard disk interfaces available for the Z-100. Examples are the Zenith Z-217 Winchester Controller with a separate Data Separator Card, the CDR-317, and the UCI Easy-WIN. All of these devices would allow you to boot from the hard disk unit. Many other S-100 based hard disk controllers would potentially work with the Z-100, but would provide no boot-up support. If you can find one of these existing hard disk interfaces on the used market, you may be in good shape. Any of the interfaces mentioned above will work with a standard MFM hard drive (for example, the Seagate ST-225). Be prepared, however, to pay a premium price for a used hard disk interface... since they are in short supply. As an alternative, you might want to shop for an entire used Z-100 computer that already has a hard disk installed. Other alternatives to the hard disk dilemma: The SCSI Host Adaptor and Bootable EEPROM board was a project sanctioned by "Z-100 LifeLine" to use SCSI drives. The LifeLine SCSI board provided a bootable hard disk interface with complete documentation and offered an open-ended path to future SCSI devices. These controllers are no longer in production, however, and are in very tight supply. A new, IDE controller is presently under evaluation by "Z-100 LifeLine" staff and will hopefully go into production soon. These will use all older IDE drives except the latest UltraDMA models. There is expected to be only one order for production boards, so if you have any desire to obtain one of these, contact the "Z-100 LifeLine" immediately. As of today, 1-2-07, the latest prototype cards are being tested and if all is well, the final production order should be placed soon. Yes, both the Z-100 and IBM-PCs used the standard 360K, double sided, double density format. These disks are interchangeable between machines. If you find that you cannot read disks created in a PC compatible machine, there are several things to check: 1. Make sure the PC compatible disk is a standard 360K format disk. Many PC computers (especially the ATs) used a high density 1.2 Mb format which cannot be read by the Z-100. 2. Check your version of DOS. If you are using MS-DOS v1 (also known as Z-DOS on the Z-100), you will not be able to read disks created with version 2 or above of MS-DOS. This is because version 2 and higher of MS-DOS used 9 sectors per track, instead of the 8 sector format used by Z-DOS. 3. In some cases, inability to read a known-good diskette may be caused by hardware problems, such as a drive which is not aligned properly, or a bad controller board. If the Z-100 seems to work just fine with its own disks, but refuses to read disks created on other machines, you may have an alignment problem. If PC disk compatibility is a primary concern, and you need to read high density or 3.5 inch formats reliably. Early software, such as DiskPack, provided some interchange capability, but suffered reliability issues. The best option available is to upgrade to Z-DOS v4 with new MTR-100 Monitor ROM v4.3 (discussed earlier) and a modified Z-207 floppy controller. The cost is reasonable and all floppy formats are available. Z-DOS v4 DSKCOPY4 provides unique copy and disk image making capability.
Getting Started Without Documentation Many Z-l00s are being sold without any documentation or user's manual. It is easy to understand why the new purchaser would have difficulty figuring everything out. The remainder of this section is a step-by-step guide for getting a Z-100 up and running, with or without documentation. The only thing you'll need for this check is the Z-100 itself, and a video monitor. If you have the "All-In-One" model, your monitor is built into the computer. If you have the "Low-Profile" model, you'll need either a composite monochrome monitor, or a CGA compatible RGB color monitor. Plug composite video monitors into the J14 RCA plug. Plug RGB monitors into connector J9. Sorry, the Z-100 won't work with a TV set (former Commodore 64 owners ask this question from time to time). The power connector on the back of the Z-100 is a standard type used by many computers. If you need a cable, try a local electronics parts house. Now plug the Z-100 in, and turn it on. You should hear one or two BEEPs (depending on ROM version). You should also hear a noisy fan coming up to speed. No Fan noise or BEEPs? This probably means the power supply is dead. Yes, the Z-100 has a fuse, but it is within the power supply itself and is considered to be a non-serviceable part (no, this is not a joke, it is Heath/Zenith's way of selling power supplies). At any rate, if the fuse is blown, you've probably got other problems. Contact the "Z-100 LifeLine" for assistance. If you hear the fan, but no BEEPs, then there is something wrong with the internal electronics. It could still be the power supply, but before you give up completely, take the cover off (see below for instructions) and try wiggling all the sockets and connectors to see if that corrects the problem. Still no luck? Unless you're an electronic technician, you're up the proverbial creek without a paddle. Complete service documentation and schematics, however, are available from the "Z-100 LifeLine". If the Z-100 does BEEP at you, all is well so far... skip the next section. If you need to get inside the Z-100, the cover is easy to remove, but only if you know how. Look at the back of the computer, and on each side you should see metal rails sticking out. Grab these and pull them toward the back of the machine and lift the lid at the same time. You may need to use a screw driver or a pair of pliers to get them moving if they're stuck. The lid should just lift off. After the cover is off, you'll have access to quite a bit of the internal electronics of the machine. You still won't be able to get at some of the boards without further disassembly, which is beyond the scope of this paper. If you have the guts and the desire, go for it! Z-l00s are easy to take apart and put back together - just make sure you remember which connectors go where and which side of the ribbon cables are marked. Take copious notes as you disassemble. Note: Some Z-l00s (particularly those with a hard disk installed) may be set for automatic booting. If this is the case, but you would still like to follow along with our discussion, try pressing the {DELETE} key during the auto-boot sequence, and you should be returned to the hand prompt. Note: The braces "{}" here and in the discussion to follow are used only to differentiate a key name from typing individual letters, such as {SPACE} or the {F4} function key. Do not type them as part of a command. After the BEEP(s), you should be able to see a prompt on the video monitor that resembles a hand with a pointing finger. If you don't, check your video connections again, and make sure you are using the proper type of monitor. If you still don't get anything, it sounds like problems with the video board in the computer. This could be something simple like a connector which fell off in the machine, or it might be more serious. If you want to have a look inside, proceed at your own risk. If you get a video display, but it is distorted or out of sync, check the adjustments on your monitor first. If the problem can't be corrected by adjusting the monitor, you may have to fiddle with the jumpers on the video board. The video board is mounted horizontally and inverted over the mother- board. Jumpers are provided to select the vertical and horizontal sync polarity, and the type of RGB synchronization. Now it's time to find out something about the configuration of your Z-100. When the hand prompt is displayed on the screen, press the {S} key. Depending upon the version of monitor ROM installed, the computer should display a few lines of information about how much memory is installed, what type of video memory is used, and if the system is color or monochrome. It may also tell you what size memory chips are used, and if you have an 8087 numeric coprocessor installed. Now, press the {V} key. This will tell you what version of the monitor ROM you have. If you have a Winchester hard drive installed, or plan to add one later, you MUST have version 2.5 or later of the monitor ROM. Press the {HELP} key. You should see a list of all the valid ROM commands. You can play with some of these if you like - it won't hurt anything. The exact details of how to use most of them are again beyond the scope of this article and will be left as an exercise for the user. However, one which may be particularly useful is the TEST command. If this option does not appear on your list of commands, then you must have a real old version of the ROM - don't worry about it for now. If this option is available, try it. You should get a second menu showing the different tests which are available. Options should include a disk read test, keyboard test, memory test, and power up test. There's no need to run these tests right now, but make a mental note that they are available, if needed.
Booting Up If you've gotten this far, you can take confidence that most of the computer is functioning as it should. The only major parts that could still cause problems are the disk drives and controllers. If there is a hard disk (often called Winchester in Heath/Zenith documentation) installed in the Z-100, try just typing {B} (the computer will complete the command by adding 'oot', and press {RETURN} to see if the hard drive is set up as the default boot device. If the DOS sign-on message appears, you're home free - the previous owner must have left the system software on the hard disk. If your system does not have a hard drive, or if the Winchester hard drive boot attempt failed, we'll have to boot from a floppy disk. Find your MS-DOS (or Z-DOS... Ughhh!) distribution disk, and insert disk #1 in floppy drive A. Drive A is usually the one on the left (systems with full-height drives), or the one on top (All-In-One Z-lOOs, or systems with half-height drives). If you have a Z-100 with a hard drive, you only have one to pick from, and it must be drive A. Now try typing {B}, followed by {RETURN}. Or, if you have a hard drive system, you may have to type {B}, then press the {F1} key, and press {RETURN}. The drive A access light should come on, and the system should boot up and display the DOS banner. Note: The function keys {F1}, {F2}, {F3} and {F4} select a particular boot device, if installed. For example, the {F1} key tells the computer to boot from a 5-1/4" floppy drive. The {F2} key would tell the computer to boot from an 8" floppy drive. The {F3} key would boot from the hard drive and the {F4} key would boot from the EEPROM or NVsRAM board. If the computer waits for a long time and then displays "DEVICE ERROR", you may have hardware problems with the drive or controller board. If the computer just hangs forever, crashes back to the hand prompt, or does other crazy things, you're probably trying to boot with an improper version of DOS. Remember, you must be using Z-DOS or a MS-DOS specifically for the Z-100! If you get the message "NO SYSTEM", this means the disk you are trying to boot is not bootable. If you have an unlabeled two-disk set of DOS disks, try the other disk. If you have successfully booted DOS, you're just about home free. One other thing that will be necessary before you can use any printers or other peripheral devices is the DOS configuration. This is not normally necessary with PC compatible computers (or is done with the MODE command), but on the Z-100, you MUST configure DOS for the devices you will use. Find the CONFIGUR program on one of your DOS disks. Run this program and follow the instructions. Typically, you would want to configure DOS to use a parallel printer as device PRN, and maybe a serial printer or modem as device AUX. Before exiting the CONFIGUR program, be sure to write the changes to DISK and MEMORY. This is an option on the main CONFIGUR menu. This configuration process must be done for each bootable DOS system disk you use, including each bootable hard disk partition. To check out the configuration, try just copying some text to the printer using DOS. This can be done as follows: 1. At the DOS prompt, type: COPY CON PRN{RETURN} 2. When the cursor goes to the next line, type in some characters, like "Testing 1,2,3" and press {RETURN}. 3. Enter a Control-Z character. This is done by holding down the {CTRL} key and pressing {Z} at the same time. Then press {RETURN}. 4. The text you entered should be printed on the PRN device (the printer). You can also configure and test the AUX device in the same manner. At this point, you're basically in business. You should now be able to use any of the programs that you have for the Z-100. But if you have a hard drive system, and you were NOT able to boot onto the hard drive, there is still work to be done. Try typing {B}, followed by {F3}, a colon {:}, then your name, and {RETURN}. This tells the computer that you want to boot-up (B) from the hard drive (F3) onto the partition with your name. Needless to say, it will not find a partition with your name (unless your name is something like Ms. DOS). You should receive a message that says:
"Error - Partition Not Found. Follow instructions, and press {RETURN}. You should now see a list of the valid hard drive partition names. Try booting to each of the partitions that are listed by using the procedure above, but use the partition name, instead of your name. Hopefully, you will find one that is bootable. If you don't get a list of partition names, this generally means that the hard drive needs to be prepared from scratch. This involves running the PREP program, and the PART program. These utilities are included with the Heath/Zenith Winchester utilities, on a separate disk usually provided with the hard drive. These programs are available from "Z-100 LifeLine". PREP is a program for the Z-100 which does a low-level format of the hard drive. In order to use PREP, you will need to know all of the intimate details about your hard disk, such as number of heads, number of cylinders, reduced write current cylinder, write procompensation cylinder, parking cylinder, and step rate. This information should be included with the hard drive, but if you don't know it, contact "Z-100 LifeLine" with the drive's model number. PART is Zenith's program which is used to divide the hard drive into logical partitions which can be treated just like separate drives. Each partition must have a partition name, an operating system name, and must specify the percent of the hard drive it occupies. It is probably a good idea to use "Z-DOS" for the operating system name, since this will allow Z-DOS to recognize the partition. Later versions of DOS don't care about the operating system name listed in the partition table. If you have been unsuccessful at booting onto the hard drive, you will need to access it by booting from a floppy drive. Make sure you have gone through the procedure described above, and written down the names of any partitions found. To access the hard drive partitions, you will need a Heath/Zenith utility program that assigns drive letters to the partitions. The name of the assignment program is ASSIGN if you are using MS-DOS v2 and ASGNPART if you are using DOS v3. If you are using Z-DOS (MS-DOS v1), all partitions with "Z-DOS" listed as the operating system should be assigned automatically by DOS (up to a maximum of 4 partitions). In this case, you can skip the rest of this discussion about "assigning" partitions. Boot up on your system floppy, and run the assignment program using the following syntax: ASGNPART 0:Pname d:{RETURN} or ASSIGN 0:Pname d:{RETURN} where:
0 = the hard drive unit number The drive letter you assign should be E, F, G, or H. Note: If you neglected to write down the partition names, just using the command: ASGNPART 0:{RETURN} or ASSIGN 0:{RETURN} will list the partition names for you. After executing this command, you should be able to get a directory of the hard drive partition in the same manner as any other disk. If not, this generally means that the partition has not been formatted, so you will need to use the DOS FORMAT program to format the partition. Remember to use the '/S' FORMAT switch for any partitions you want to be bootable.
Wrapping It Up I hope this information will help you get your 'new' used Z-100 on line. The "Z-100 LifeLine" has a Z-100 software library with hundreds of programs and applications to make your purchase very productive. It also has an Archive Software Library that can be used to replace any damaged copyrighted program 5-1/4" disks or create new boot disks. After getting your Z-100 working, one of the next things you should do is start a search for any documentation you can find about the Z-100. This would include the Z-100 Users Manual, Z-100 Technical Manual Set, MS-DOS Reference Manual, Programmer's Utility Pack, and back-issues of "REMark" and "SEXTANT" magazines, as well as "Z-100 LifeLine" newsletters. There are lots of other options, jumpers, and DIP switches in the Z-100 which have not been mentioned in this article. Many of these will have an effect on the way the system operates, and how useful it is for you. I know that this all seems like a lengthy commercial for "Z-100 LifeLine", but I can't mention enough that most any support that you will need can be found here. All you have to do is ask.
If you have any questions, contact me at:
Steven W. Vagts The web site has answers and background information that you may be seeking and provides links to some important sites. I also have parts, software, and documentation available at reasonable prices.
"Long live the Z-100!"
|


 HOME Page
HOME Page
|
 LifeLine Page
LifeLine Page
|
 Z-100 Page
Z-100 Page
|
 Repair Page
Repair Page
|
|
Copyright © 2007, Steven W. Vagts Revised -- September 07, 2007 |